How to Install the Game
Properly installing the game can be quite easy and it can be quite difficult depending on your computer. This guide will guide you through all the steps necessary to install your game without any problems.
Note: Turf Battles, or the Eonic Games Launcher cannot be run on Mac, Android or iOS devices.
Step 1 - Register
You can register a new account by clicking the below button. This is a requirement to log-into the Eonic Games Launcher.
Step 2 - Downloading
The game can be downloaded from our download page, you can visit that page by clicking the "DOWNLOAD NOW" button below.
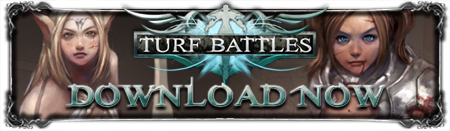
Currently the only pre-requisites for installing the Eonic Games Launcher, and Game, are that you satisfy the system requirements found on the download page, and you are using Windows 7 64 bit, or above. All dependencies are installed when you install the game through the Eonic Games Launcher.
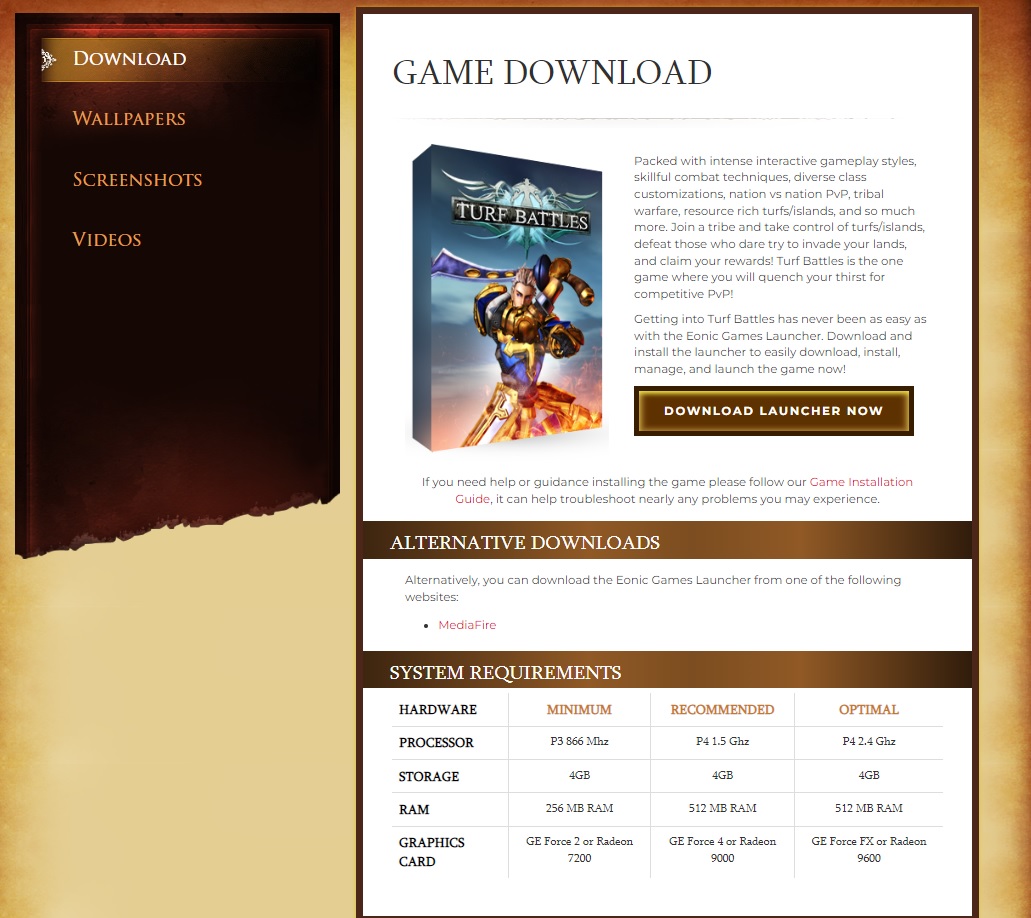
Step 3 - Preparing For Installation
If you encounter any issues during or after the setup process, it may be necessary to add exclusions for the game files within your Anti Virus software and Windows Defender. Exclusions allow these programs to ignore certain files, allowing the game installer to run without interference.
To add exclusions for Windows Defender, please refer to our Windows Defender Guide. This guide provides step-by-step instructions on how to add exclusions for specific files or folders within Windows Defender.
Similarly, if you are using a different Anti Virus program, you may also need to add exclusions for the game files. Our File Exclusions Guide provides instructions on how to add exclusions for various Anti Virus software.
By adding these exclusions, you can ensure that the game installer and its associated files are not flagged by your Anti Virus software or Windows Defender, allowing you to successfully install the launcher and game.
Step 4 - Installing the Eonic Games Launcher
To install the file, simply locate it in your browser's downloads directory or wherever you have saved it, and click to execute it. Then, follow the step-by-step instructions provided, which include clicking "Next >" and carefully reading and agreeing to our privacy policy and terms of service. The image sequence below can help guide you through the installation process.
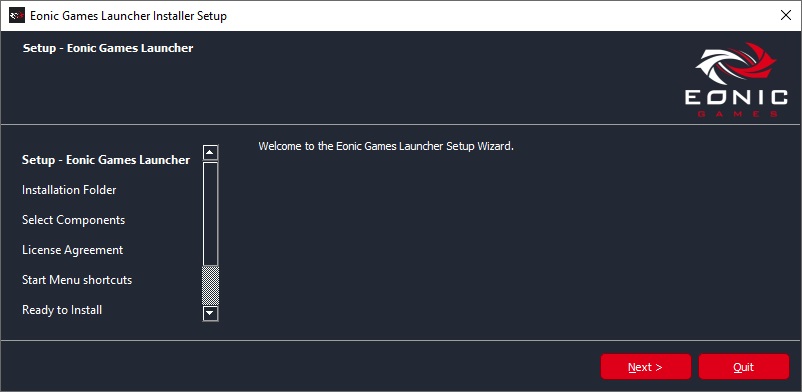
Select the directory that you would like to install the Eonic Games Launcher, it is recommended to keep it in ProgramData. Press "Next >".
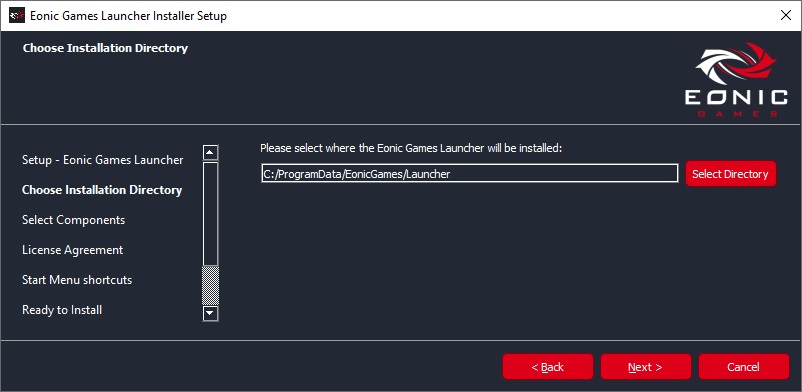
Choose the version of the Eonic Games Launcher to install (64-bit), and press "Next >".
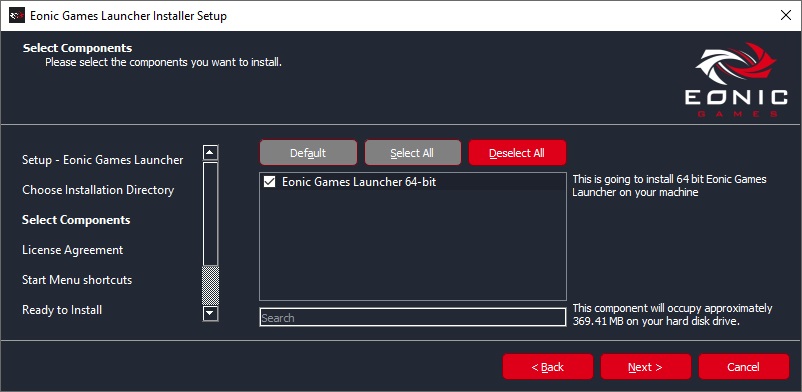
Read and Accept the Terms of Service by clicking the checkbox where it says "I accept the license.", and press "Next >".
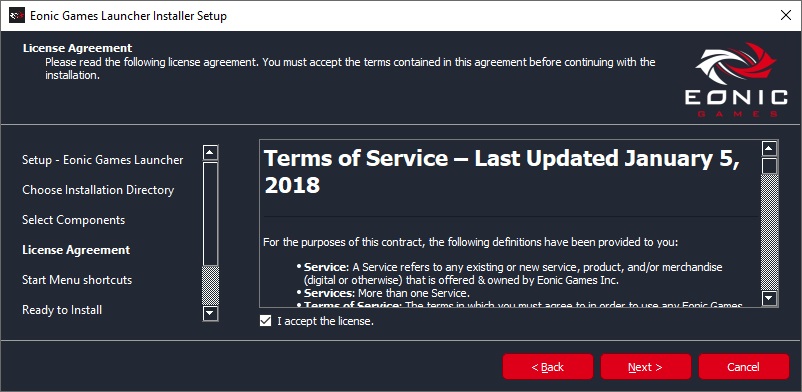
Choose a name for the Start Menu shortcut, and press "Next >".
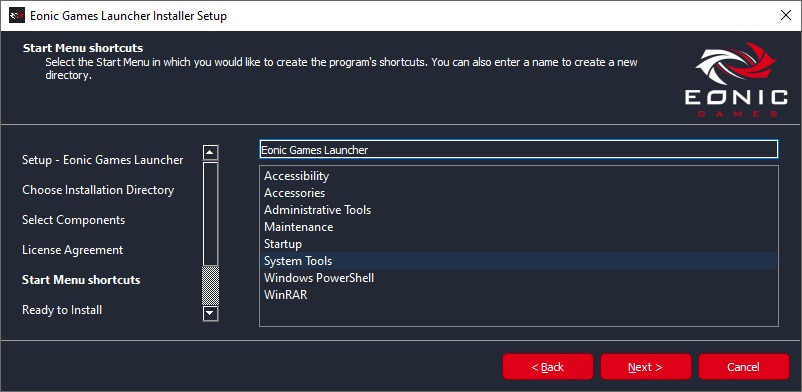
The installer will tell you that it is ready to begin installing the Eonic Games Launcher, ensure you have enough disk space, and press "Install".
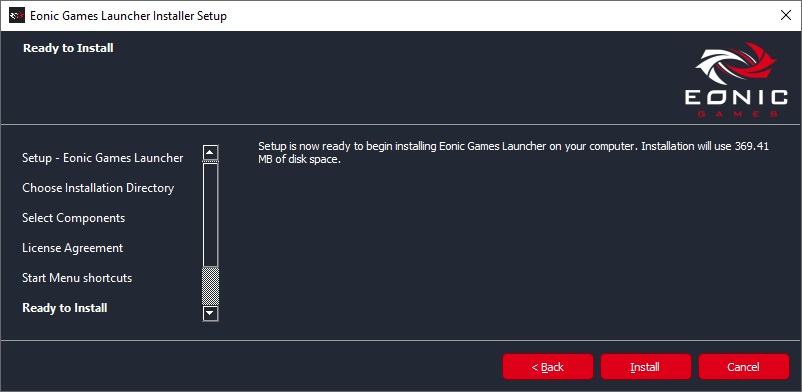
The Eonic Games Launcher will then begin installing.
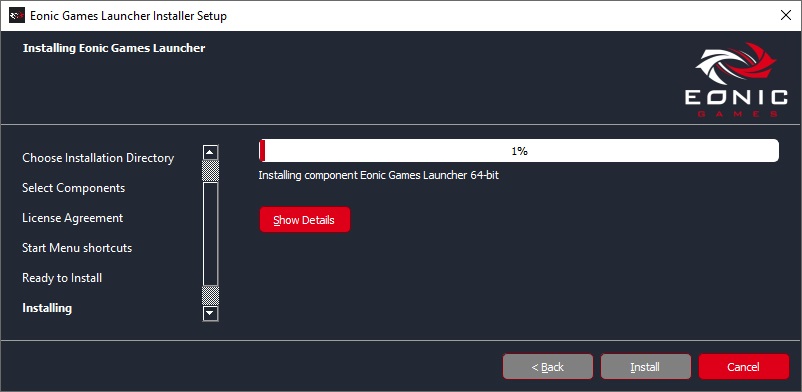
If you do not have the required Visual Studio 2017 Redistributables, you will need to press "OK" and follow the instructions to install.
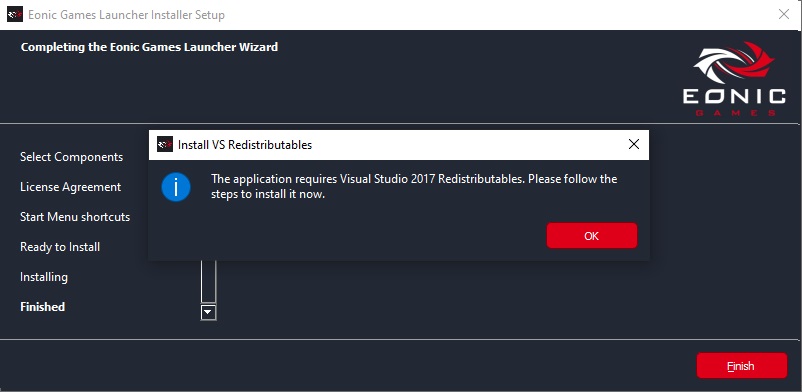
A Microsoft Visual C++ 2015-2019 installer will appear, read, and agree to the license terms and conditions and press "Install".
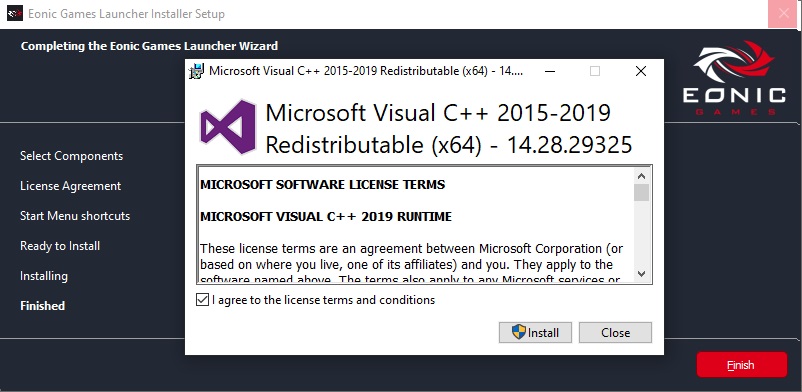
When prompted, please grant permission for the application to make changes to your device by clicking on "Yes". Afterward, the installation process will proceed and eventually complete successfully.
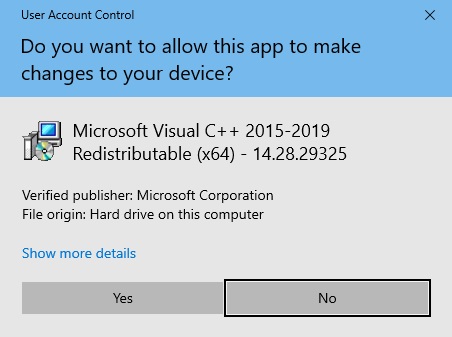 |
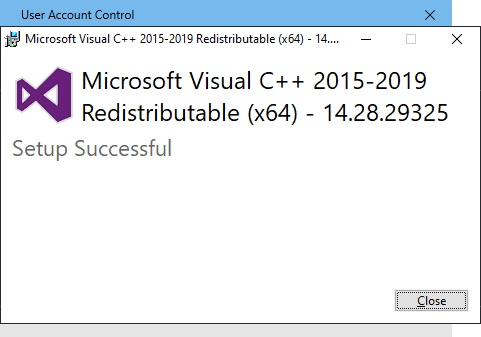 |
When the installation is complete, ensure that you have checked the "Run Eonic Games Launcher" checkbox, and press "Finish".
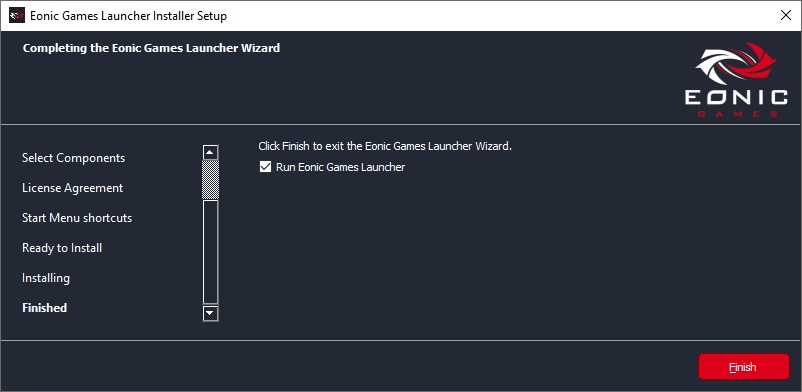
If the launcher doesn't show up right away, please try to click the Eonic Games icon in the taskbar, or double click the Eonic Games icon in the system tray.
![]()
Upon launching the Eonic Games Launcher for the first time, it may require an update. To initiate the update process, click on the "UPDATE" button. The launcher will then proceed to download the latest patch and subsequently be up to date.
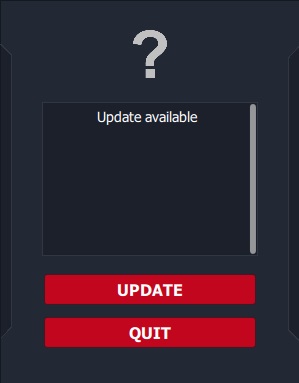 |
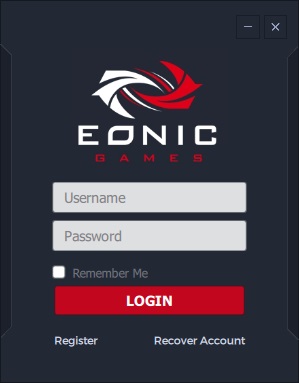 |
Step 5 - Installing Turf Battles
Before logging in, please ensure that the Eonic Games Launcher is open and updated to the latest version.
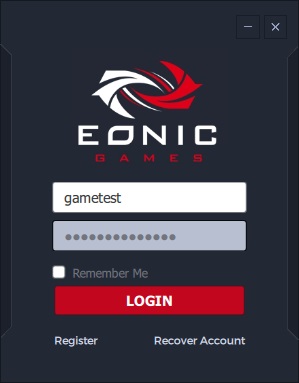
Click the "GAMES" button on the Eonic Games Launcher, click "Turf Battles", and press "DOWNLOAD NOW".
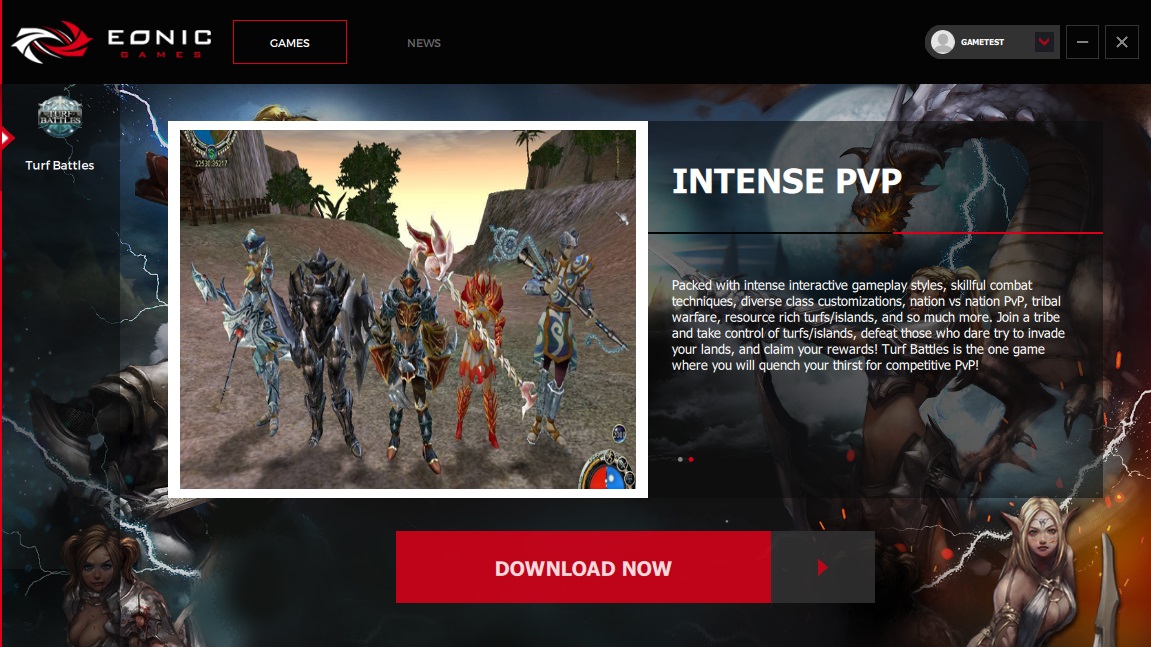
The installation will begin, wait for this to finish, if the download is not completing or progressing, try to use a VPN.
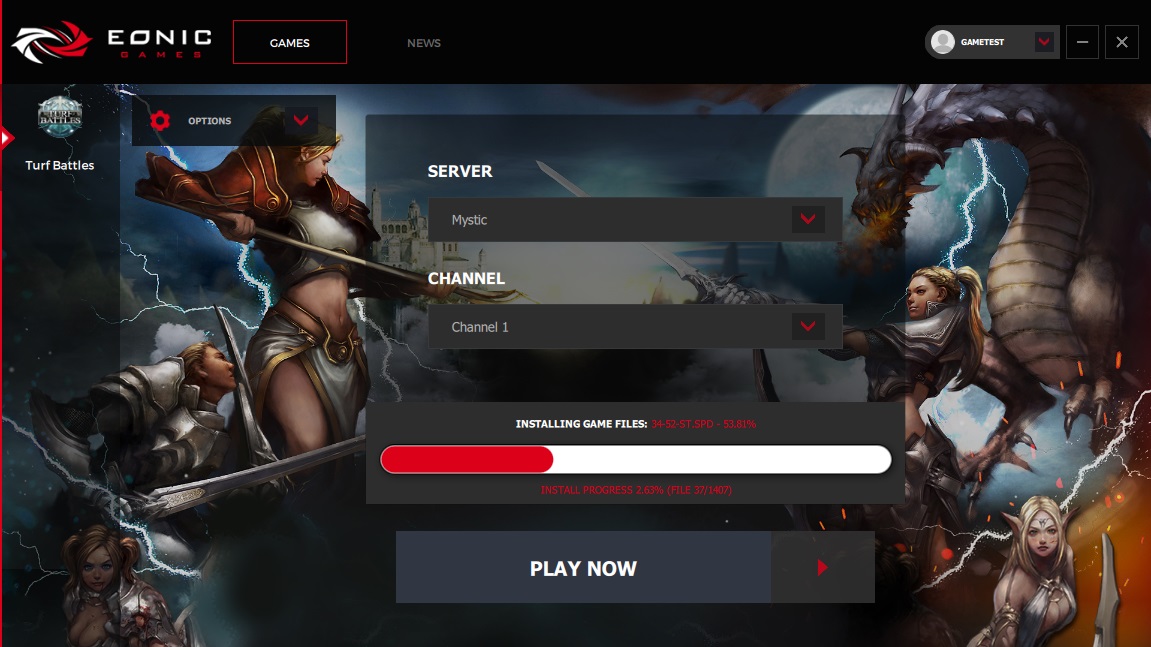
Once complete, Turf Battles is then installed, you may now click the "PLAY NOW" button to launch Turf Battles.
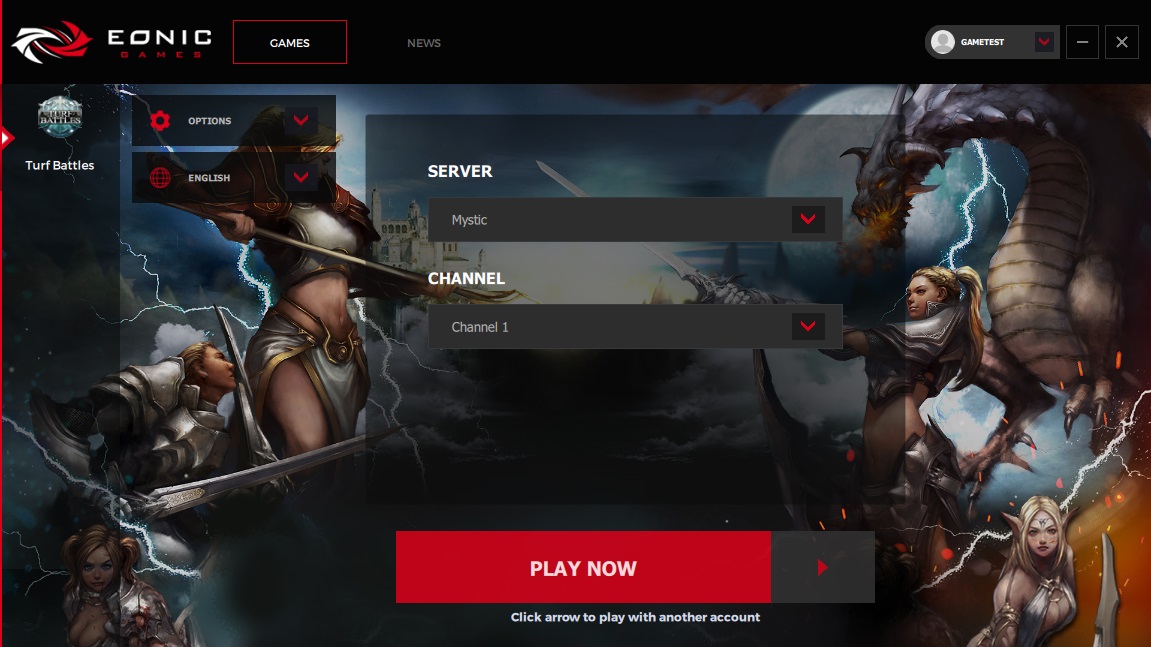
Step 6 - Launching & Patching
We regularly update the launcher and the game, this means that the launcher and game client will need to be updated every so often. This process is completed automatically when you start the launcher, login, and/or start the game.
- PvP Rankings
-
Servers
- Mystic Server
- Triumphus Server
-
Filters
- Season Only
- Non-Season Only
- All
Player Rankings
| Rank | Name | PK Points |
|---|---|---|
| 1 | Donatello - HotSix | 984 |
| 2 | Smileyface - BugExploiterz | 919 |
| 3 | lllllIIIII - HotSix | 839 |
| 4 | DOGWATER - BugExploiterz | 719 |
| 5 | Akius - BugExploiterz | 679 |
| 6 | lllIIIllII - HotSix | 669 |
| 7 | Super_O0000O - Finish | 623 |
| 8 | Monarch - BugExploiterz | 601 |
| 9 | Super_0O0O0O - Finish | 548 |
| 10 | IIIIIIlIII - HotSix | 532 |
| 11 | Super_00O00O - Finish | 517 |
| 12 | Fent - BugExploiterz | 490 |
| 13 | SJOBA - BugExploiterz | 409 |
| 14 | YesmaD - BugExploiterz | 407 |
| 15 | Super_O00O00 - Finish | 405 |
| 16 | SkySeeker - Finish | 391 |
| 17 | Super_OO0OO0 - Finish | 372 |
| 18 | DarKnightY - Finish | 360 |
| 19 | Super_000000 - Finish | 352 |
| 20 | Liyu - BugExploiterz | 335 |
| 21 | lIlIIllIll - HotSix | 324 |
| 22 | Tanberg - BugExploiterz | 318 |
| 23 | DarkLegion - Finish | 312 |
| 24 | Super_OO0O0 - Finish | 303 |
| 25 | NO_OO - HotSix | 290 |
| 26 | xCrixUs - | 272 |
| 27 | Newbie - Deepseek | 250 |
| 28 | Muzan - BugExploiterz | 208 |
| 29 | DirTyDanCeR - | 207 |
| 30 | Anarchy - Disaster | 176 |
| 31 | NlGHTMARE - HotSix | 165 |
| 32 | llllIIIllll - HotSix | 145 |
| 33 | Rusty - | 145 |
| 34 | lllIIlllIII - HotSix | 133 |
| 35 | KaLiNa - HotSix | 131 |
| 36 | Stevi - HotSix | 116 |
| 37 | IlllIIIlII - HotSix | 110 |
| 38 | Sakura - Finish | 104 |
| 39 | Obscura - BugExploiterz | 99 |
| 40 | Kezrm - tribe008 | 96 |
| 41 | lllllllllI - HotSix | 93 |
| 42 | LookInMyEyeS - Finish | 89 |
| 43 | LaGoM - BugExploiterz | 74 |
| 44 | ViIlain - NoFame | 72 |
| 45 | ll_Trouble_ll - Disaster | 65 |
| 46 | Technology - Control | 58 |
| 47 | Flamelette - Control | 51 |
| 48 | R_ - This_is_Medic | 47 |
| 49 | NO_00 - This_is_Medic | 45 |
| 50 | IlIlIlIlIl - HotSix | 43 |
| 1 | empress_ - | 5173 |
| 2 | CoolWind - Zero | 4923 |
| 3 | NewSky - 2 | 4592 |
| 4 | Impact - Zero | 4303 |
| 5 | Shina - Dead_END | 4250 |
| 6 | KimiMaro - 100fanta99success | 3953 |
| 7 | xAryax - Zero | 3850 |
| 8 | Djaul - Zero | 3755 |
| 9 | Grenen - Death | 3665 |
| 10 | P1uto - Death | 3535 |
| 11 | Angeles - Sunguard | 3496 |
| 12 | Eminent - | 3469 |
| 13 | R2D2_ - oOsuccessOo | 3466 |
| 14 | Rio - Sunguard | 3460 |
| 15 | Elapse - TheCrazyWitch | 3290 |
| 16 | Tove - Renegade | 3038 |
| 17 | Pure - | 2887 |
| 18 | Pluto - Death_ | 2480 |
| 19 | Aryax - Death | 2468 |
| 20 | OLOY - Zero | 2431 |
| 21 | SirMTV - Death | 2431 |
| 22 | onyx - _shard_ | 2225 |
| 23 | Iskall - Zero | 2195 |
| 24 | Chunbae_ONG - TheCrazyWitch | 2169 |
| 25 | RedMage_ - Sunguard | 2151 |
| 26 | Deadly - Renegade | 2082 |
| 27 | SharpScythe - Kingsman | 2006 |
| 28 | _Marco_ - | 1893 |
| 29 | Deleted - Flex | 1817 |
| 30 | ExpLosioN - | 1776 |
| 31 | Elin - | 1578 |
| 32 | TIK - ReNaiSsanCe | 1501 |
| 33 | Alatar - Sunguard | 1485 |
| 34 | Xiaoqq - Death | 1418 |
| 35 | xiaoTY - Death | 1361 |
| 36 | Spade_A - CCTV | 1346 |
| 37 | TeRmiNaTeR - MariGold | 1343 |
| 38 | mama_ - MariGold | 1321 |
| 39 | Zafina - | 1306 |
| 40 | 64CM - ReNaiSsanCe | 1302 |
| 41 | Keal - Dead_END | 1302 |
| 42 | DeadlyFistYou - Sunguard | 1281 |
| 43 | DelayNoMore - | 1248 |
| 44 | iFallenKing - TheCrazyWitch | 1223 |
| 45 | Medic_ - Sunguard | 1217 |
| 46 | IIIIIIIIIIIIIII - VETERAN | 1202 |
| 47 | Brady - _shard_ | 1135 |
| 48 | JEWISH_DOCTOR - Lifeline | 1106 |
| 49 | PONKE_ - | 1102 |
| 50 | killed - | 1084 |
| 1 | empress_ - | 5173 |
| 2 | CoolWind - Zero | 4923 |
| 3 | NewSky - 2 | 4592 |
| 4 | Impact - Zero | 4303 |
| 5 | Shina - Dead_END | 4250 |
| 6 | KimiMaro - 100fanta99success | 3953 |
| 7 | xAryax - Zero | 3850 |
| 8 | Djaul - Zero | 3755 |
| 9 | Grenen - Death | 3665 |
| 10 | P1uto - Death | 3535 |
| 11 | Angeles - Sunguard | 3496 |
| 12 | Eminent - | 3469 |
| 13 | R2D2_ - oOsuccessOo | 3466 |
| 14 | Rio - Sunguard | 3460 |
| 15 | Elapse - TheCrazyWitch | 3290 |
| 16 | Tove - Renegade | 3038 |
| 17 | Pure - | 2887 |
| 18 | Pluto - Death_ | 2480 |
| 19 | Aryax - Death | 2468 |
| 20 | OLOY - Zero | 2431 |
| 21 | SirMTV - Death | 2431 |
| 22 | onyx - _shard_ | 2225 |
| 23 | Iskall - Zero | 2195 |
| 24 | Chunbae_ONG - TheCrazyWitch | 2169 |
| 25 | RedMage_ - Sunguard | 2151 |
| 26 | Deadly - Renegade | 2082 |
| 27 | SharpScythe - Kingsman | 2006 |
| 28 | _Marco_ - | 1893 |
| 29 | Deleted - Flex | 1817 |
| 30 | ExpLosioN - | 1776 |
| 31 | Elin - | 1578 |
| 32 | TIK - ReNaiSsanCe | 1501 |
| 33 | Alatar - Sunguard | 1485 |
| 34 | Xiaoqq - Death | 1418 |
| 35 | xiaoTY - Death | 1361 |
| 36 | Spade_A - CCTV | 1346 |
| 37 | TeRmiNaTeR - MariGold | 1343 |
| 38 | mama_ - MariGold | 1321 |
| 39 | Zafina - | 1306 |
| 40 | 64CM - ReNaiSsanCe | 1302 |
| 41 | Keal - Dead_END | 1302 |
| 42 | DeadlyFistYou - Sunguard | 1281 |
| 43 | DelayNoMore - | 1248 |
| 44 | iFallenKing - TheCrazyWitch | 1223 |
| 45 | Medic_ - Sunguard | 1217 |
| 46 | IIIIIIIIIIIIIII - VETERAN | 1202 |
| 47 | Brady - _shard_ | 1135 |
| 48 | JEWISH_DOCTOR - Lifeline | 1106 |
| 49 | PONKE_ - | 1102 |
| 50 | killed - | 1084 |
| Rank | Name | PK Points |
|---|---|---|
| 1 | S_33 - S_34 | 11 |
| 2 | S32 - S_34 | 10 |
| 3 | S_Blue - S_34 | 10 |
| 4 | OOOOOOOOOOOO - HIIH | 10 |
| 5 | S34 - S_34 | 10 |
| 6 | S31 - S_34 | 10 |
| 7 | Viviana - Lily_Pads | 10 |
| 8 | Angint - | 10 |
| 9 | Liliana - Lily_Pads | 10 |
| 10 | JeNa0 - | 10 |
| 11 | S_21 - S_34 | 10 |
| 12 | S_Tang - S_34 | 10 |
| 13 | WORLD_OF_ME - LONELY_WORLD | 10 |
| 14 | LEGENDARYLEGACY - LONELY_WORLD | 10 |
| 15 | Ha_c - | 10 |
| 16 | Cindyrella - Lily_Pads | 10 |
| 17 | Riada - | 10 |
| 18 | Mochi - Lily_Pads | 10 |
| 19 | AAAAAAAAAAAAA - HIIH | 10 |
| 20 | RGU - | 10 |
| 21 | Donny - | 10 |
| 22 | RZ - | 10 |
| 23 | ohhsnap - | 10 |
| 24 | S30 - take_over | 9 |
| 25 | S_310 - | 0 |
| 26 | HAYABUSA - | 0 |
| 27 | Zomb - | 0 |
| 28 | red9 - | 0 |
| 29 | ALIS - | 0 |
| 30 | NewSeason1 - | 0 |
| 31 | SS_0 - | 0 |
| 32 | S_340 - | 0 |
| 33 | NPC - | 0 |
| 34 | SEDONA - | 0 |
| 35 | oKuma - | 0 |
| 36 | NagaShadow - | 0 |
| 37 | dcccccc - | 0 |
| 38 | YingTong - | 0 |
| 39 | Noeul0 - | 0 |
| 40 | _OMEGA_ - | 0 |
| 41 | HOTSTORM - | 0 |
| 42 | GrimNomre - | 0 |
| 43 | WTS_WARM - | 0 |
| 44 | MDjBlueFear - | 0 |
| 45 | Season1st - | 0 |
| 46 | Maru11 - | 0 |
| 47 | 874846564984 - | 0 |
| 48 | Dudits - | 0 |
| 49 | S_330 - S_34 | 0 |
| 50 | dwdw - | 0 |
| 1 | 1_DOLLAR - | 5029 |
| 2 | SwordsRedMage - Steam_Train | 4756 |
| 3 | SchroDingeR - take_over | 4378 |
| 4 | Astera - Steam_Train | 3508 |
| 5 | inFluence - Ketsu_wo_taberu | 2839 |
| 6 | Solstice - | 2805 |
| 7 | _PitBull_ - Elevate | 2743 |
| 8 | Athanasia - take_over | 2662 |
| 9 | sir_lotus - | 2579 |
| 10 | 2JZ - Comanche | 2521 |
| 11 | _buetti_ - Elevate | 2476 |
| 12 | Crypton - UNAVERAGE | 2454 |
| 13 | Kazpyr - | 2373 |
| 14 | Clockwork - Steam_Train | 2337 |
| 15 | MrSwed - | 2289 |
| 16 | LOTTE - take_over | 2257 |
| 17 | Enemy_Lord - | 2240 |
| 18 | STATlC_RM - EpidemiC | 2225 |
| 19 | Masta - | 2120 |
| 20 | Topcat - | 2081 |
| 21 | Stranger_1 - | 1921 |
| 22 | ButterFinger - Drip | 1899 |
| 23 | BEST - Flex | 1892 |
| 24 | Wildcat_0 - 0riginal | 1834 |
| 25 | L - Flex | 1810 |
| 26 | StuNxBoW - _outlawz_ | 1802 |
| 27 | BanTii - | 1800 |
| 28 | PLAYBOY - | 1790 |
| 29 | Irene - | 1681 |
| 30 | Garfield - | 1613 |
| 31 | Hilagio - Returned | 1553 |
| 32 | Anonymous - GapedChickenBooty | 1516 |
| 33 | Margiela - | 1509 |
| 34 | Buster - Steam_Train | 1486 |
| 35 | GhostFirE - | 1465 |
| 36 | Thieuw - I_ShuyT_MySeLF | 1455 |
| 37 | E_N_E_M_Y - | 1430 |
| 38 | NoeKing - Arctic | 1424 |
| 39 | one_on_one - Arctic | 1400 |
| 40 | Ar_0 - | 1327 |
| 41 | MrFist - GapedChickenBooty | 1324 |
| 42 | Adobe - 1573 | 1312 |
| 43 | MudButt - | 1271 |
| 44 | Dingleberry - UNAVERAGE | 1253 |
| 45 | stubinator - | 1212 |
| 46 | tomazius - eXplosion | 1182 |
| 47 | Even_Heaven - | 1133 |
| 48 | Deleted_0 - Elevate | 1110 |
| 49 | M_A_S_T_A - | 1110 |
| 50 | sN1per_God - Assault | 1082 |
| 1 | 1_DOLLAR - | 5029 |
| 2 | SwordsRedMage - Steam_Train | 4756 |
| 3 | SchroDingeR - take_over | 4378 |
| 4 | Astera - Steam_Train | 3508 |
| 5 | inFluence - Ketsu_wo_taberu | 2839 |
| 6 | Solstice - | 2805 |
| 7 | _PitBull_ - Elevate | 2743 |
| 8 | Athanasia - take_over | 2662 |
| 9 | sir_lotus - | 2579 |
| 10 | 2JZ - Comanche | 2521 |
| 11 | _buetti_ - Elevate | 2476 |
| 12 | Crypton - UNAVERAGE | 2454 |
| 13 | Kazpyr - | 2373 |
| 14 | Clockwork - Steam_Train | 2337 |
| 15 | MrSwed - | 2289 |
| 16 | LOTTE - take_over | 2257 |
| 17 | Enemy_Lord - | 2240 |
| 18 | STATlC_RM - EpidemiC | 2225 |
| 19 | Masta - | 2120 |
| 20 | Topcat - | 2081 |
| 21 | Stranger_1 - | 1921 |
| 22 | ButterFinger - Drip | 1899 |
| 23 | BEST - Flex | 1892 |
| 24 | Wildcat_0 - 0riginal | 1834 |
| 25 | L - Flex | 1810 |
| 26 | StuNxBoW - _outlawz_ | 1802 |
| 27 | BanTii - | 1800 |
| 28 | PLAYBOY - | 1790 |
| 29 | Irene - | 1681 |
| 30 | Garfield - | 1613 |
| 31 | Hilagio - Returned | 1553 |
| 32 | Anonymous - GapedChickenBooty | 1516 |
| 33 | Margiela - | 1509 |
| 34 | Buster - Steam_Train | 1486 |
| 35 | GhostFirE - | 1465 |
| 36 | Thieuw - I_ShuyT_MySeLF | 1455 |
| 37 | E_N_E_M_Y - | 1430 |
| 38 | NoeKing - Arctic | 1424 |
| 39 | one_on_one - Arctic | 1400 |
| 40 | Ar_0 - | 1327 |
| 41 | MrFist - GapedChickenBooty | 1324 |
| 42 | Adobe - 1573 | 1312 |
| 43 | MudButt - | 1271 |
| 44 | Dingleberry - UNAVERAGE | 1253 |
| 45 | stubinator - | 1212 |
| 46 | tomazius - eXplosion | 1182 |
| 47 | Even_Heaven - | 1133 |
| 48 | Deleted_0 - Elevate | 1110 |
| 49 | M_A_S_T_A - | 1110 |
| 50 | sN1per_God - Assault | 1082 |
Tribe Rankings
| Rank | Name | PK Points |
|---|---|---|
| 1 | BugExploiterz | 5400 |
| 2 | HotSix | 4661 |
| 3 | Finish | 4555 |
| 4 | Deepseek | 477 |
| 5 | Disaster | 412 |
| 6 | Needed_to_Farm | 262 |
| 7 | JUSTFUN | 199 |
| 8 | coffee | 153 |
| 9 | Control | 144 |
| 10 | tribe008 | 141 |
| 1 | Zero | 22558 |
| 2 | Death | 19475 |
| 3 | Sunguard | 16713 |
| 4 | Renegade | 8679 |
| 5 | TheCrazyWitch | 6682 |
| 6 | Dead_END | 6040 |
| 7 | ReNaiSsanCe | 4985 |
| 8 | oOsuccessOo | 4593 |
| 9 | 2 | 4592 |
| 10 | 100fanta99success | 3953 |
| 1 | Zero | 22558 |
| 2 | Death | 19475 |
| 3 | Sunguard | 16713 |
| 4 | Renegade | 8679 |
| 5 | TheCrazyWitch | 6682 |
| 6 | Dead_END | 6040 |
| 7 | BugExploiterz | 5400 |
| 8 | ReNaiSsanCe | 4985 |
| 9 | HotSix | 4661 |
| 10 | oOsuccessOo | 4593 |
| Rank | Name | PK Points |
|---|---|---|
| 1 | S_34 | 71 |
| 2 | Lily_Pads | 40 |
| 3 | LONELY_WORLD | 20 |
| 4 | HIIH | 20 |
| 5 | take_over | 9 |
| 1 | Steam_Train | 13370 |
| 2 | take_over | 12177 |
| 3 | Elevate | 10150 |
| 4 | Flex | 6266 |
| 5 | UNAVERAGE | 6111 |
| 6 | Ketsu_wo_taberu | 4960 |
| 7 | Comanche | 4287 |
| 8 | Arctic | 4066 |
| 9 | GapedChickenBooty | 3166 |
| 10 | EpidemiC | 3155 |
| 1 | Steam_Train | 13370 |
| 2 | take_over | 12186 |
| 3 | Elevate | 10150 |
| 4 | Flex | 6266 |
| 5 | UNAVERAGE | 6111 |
| 6 | Ketsu_wo_taberu | 4960 |
| 7 | Comanche | 4287 |
| 8 | Arctic | 4066 |
| 9 | GapedChickenBooty | 3166 |
| 10 | EpidemiC | 3155 |

